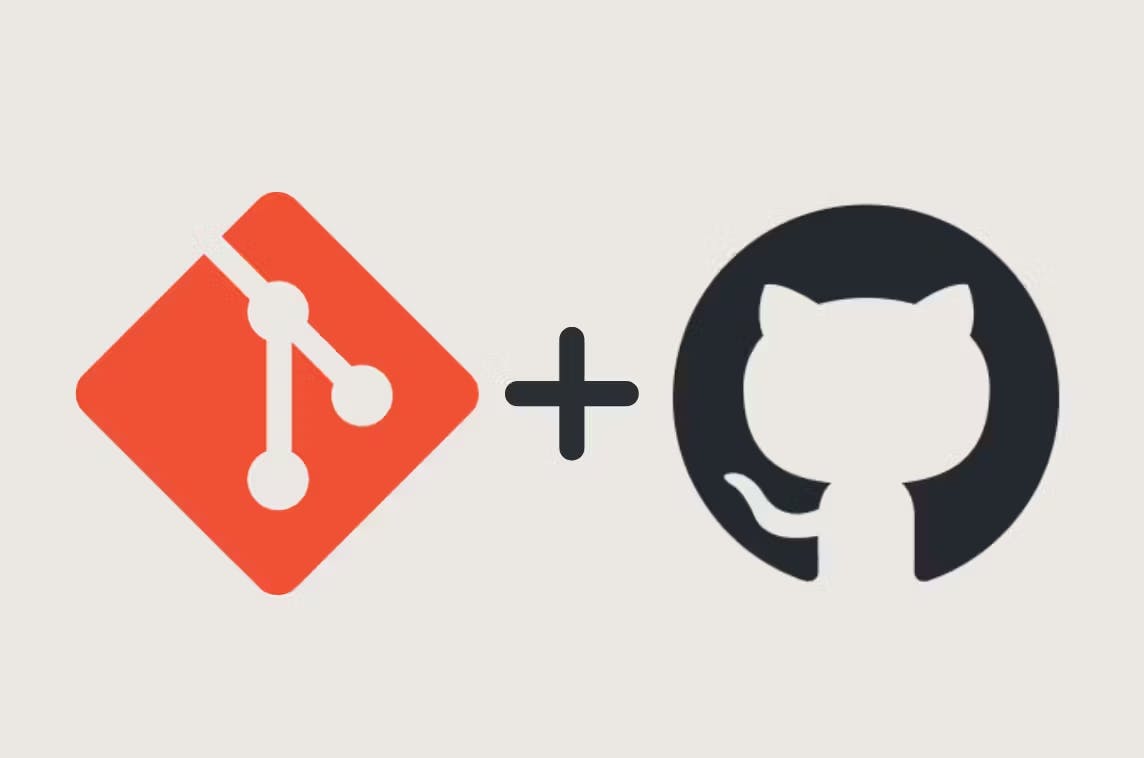
Getting Started with Git and GitHub
2023-03-20
Have you ever found yourself in a situation where you've made changes to your code, only to realize that you've overwritten previous work or accidentally deleted something important? Or perhaps you've collaborated with other developers on a project and found it difficult to keep track of who made which changes, and when? If so, you're not alone. These are common issues that arise in software development, and they can be frustrating and time-consuming to resolve.
Fortunately, there's a solution: version control. Version control is a system that allows you to track changes to your code over time, collaborate with others on a project, and revert to previous versions of your code if necessary. And one of the most popular version control systems out there is Git.
Git is a powerful tool that can be intimidating to beginners, but once you get the hang of it, it can make your life as a developer much easier. And when combined with GitHub, a web-based platform for hosting and sharing code, Git becomes an even more powerful collaboration tool.
In this step-by-step tutorial, we'll walk you through the basics of using Git and GitHub. We'll cover everything from installing Git on your local machine, to creating a new repository on GitHub, to making changes to your code, and more. By the end of this tutorial, you should have a good understanding of how to use Git and GitHub to manage your code and collaborate with others.
- Install Git: First, you need to install Git on your local machine. Git is a version control system that allows you to track changes to your code. You can download Git from the official website: https://git-scm.com/downloads.
- Initializing Git in a folder: If you navigate to your project folder using the command line, you can run the command `git init` allowing you to start using git commands in that folder.
- Create a GitHub account: Go to https://github.com/ and sign up for a free account. This will allow you to host your code on GitHub.
- Create a new repository on GitHub: Once you're logged in, click on the "New" button on the left-hand side of the screen. Give your repository a name, and choose whether it should be public or private.
- Clone the repository: After creating a new repository, you need to clone it to your local machine. To do this, copy the URL of the repository and open your terminal. Navigate to the directory where you want to store your project and use the command `git clone <repository-url>`.
- Make changes to your project: Once you have cloned the repository, you can start making changes to your project. Add, remove, or modify files as needed.
- Create a branch: A branch is a separate version of your project that you can work on without affecting the main codebase. To create a branch, use the command `git branch <branch-name>`.
- Switch to a branch: Once you have created a branch, you can switch to it using the command `git checkout <branch-name>`.
- Merge branches: Once you're done working on a branch, you can merge it back into the main codebase. To do this, switch to the main branch using the command `git checkout main` and use the command `git merge <branch-name>` to merge your changes.
- Stage and commit changes: Once you've made changes, you need to stage and commit them. Staging means selecting which changes you want to commit, and committing means saving those changes with a commit message. To stage your changes, use the command `git add <file-name>` or `git add .` to stage all changes. To commit your changes, use the command `git commit -m "<commit-message>"`.
- Pull changes from GitHub: If someone else has made changes to the repository, you need to pull those changes to your local machine. Use the command `git pull` to pull changes from the remote repository.
- Push changes to GitHub: After committing your changes, you need to push them to GitHub. This will update the repository with your changes. Use the command `git push` to push your changes.
- Create a pull request: If you want to merge your changes into the main codebase, but you're not the owner of the repository, you need to create a pull request. A pull request is a request to the owner of the repository to merge your changes. To create a pull request, go to your repository on GitHub and click on the "New pull request" button.
That's it! This tutorial should give you a basic understanding of how to use Git and GitHub. I hope that this guide has helped you understand the basics of version control and how to use Git and GitHub to manage your code.
Keep in mind that Git and GitHub are powerful tools with many advanced features that we didn't cover in this tutorial. As you continue to use Git and GitHub, you'll likely discover new ways to streamline your workflow and collaborate more effectively with others.
If you're interested in learning more about Git and GitHub, I encourage you to explore the many resources available online, such as the official Git documentation, GitHub guides and tutorials, and other online forums and communities.
Remember, version control is an essential part of modern software development, and Git and GitHub are the go-to tools for many developers around the world. With practice and patience, you'll soon become a Git and GitHub pro, and you'll wonder how you ever managed without them!